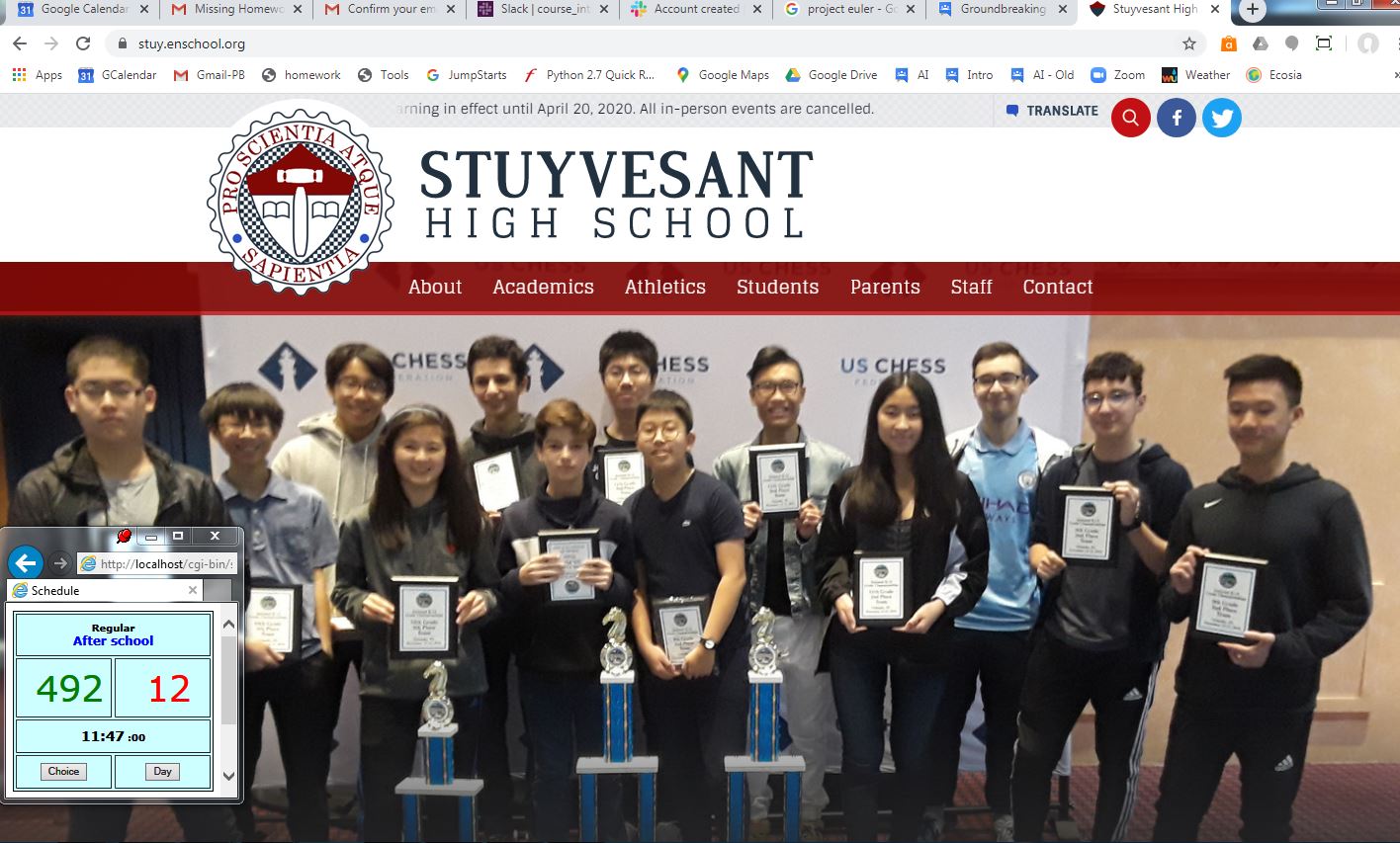
Chrome is not very hospitable at this (unfortunately). Curiously enough, Internet Explorer seems to allow the smallest window. So, for you Windows users, you're in luck -- you already have Internet Explorer on your computer. Even if you're not currently using it, you can launch it for just the purpose of displaying the schedule. To launch it, press the Start button located on the lower-left corner of your screen, and just type the words: Internet Explorer and hit the Enter key.
Then go to the address: http://bert.stuy.edu/pbrooks/schedules/schedules.py or just: tinyurl.com/stuyschedules (note: tinyurl.com/stuyschedule, without the trailing "s" was a student project)
You can also make either address the "home" address on IE, and it will always start there when you launch IE.
In you are already using IE, then just bring up a separate window using Ctrl-n, and then go to the address above.
If IE is not available, you can either get it, or use your favorite browser, which may not be shrinkable to the same small size.
2. You want to make sure that this schedule window remains
"on top" of all other windows, independent of what the other
windows are doing. Otherwise, every time you click on some other
window to get any work done, the schedule window will disappear, and
you'll have to make it appear again by clicking on its icon on the task
bar at the bottom of your screen.
To do this, you'll have to download and install (easy) a free utility
program. This is different for Windows folks vs. Mac folks.
Windows: There
are several available free utilities to do this:
- The one I have experience with is called DeskPins, located at
https://efotinis.neocities.org/deskpins/.
- Once downloaded and installed, try to make sure that it appears in
your system tray (where the teeny icons are that display your sound icon
and WiFi connection etc on the bottom-right of your screen).
- Then, to make any window stay "on top", click on that window and then
hit the combination keys: Ctrl-F12. A small red pushpin should
appear on that window indicating that you've pinned it "on top".
You can press Crtl-F12 again and the red pushpin will disappear.
Mac: I am told that the free "Helium" utility, available on the Mac store will do the job: https://apps.apple.com/us/app/helium/id1054607607?mt=12 It's a browser itself, and can be made small and "on top" of all other windows (folks seem to use it to watch videos while working on other things).